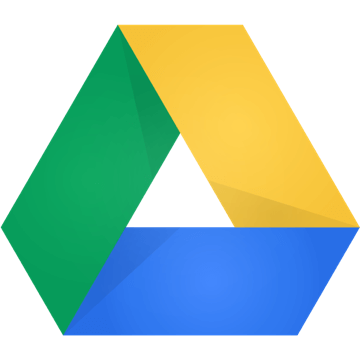
要把文件轉為 PDF 格式,大部分的人可能會想到使用轉檔軟體,其實 Microsoft Office 有內建將文件直接儲存成 PDF 格式的功能,如果使用 Mac 的 iWork 也能輸出 PDF 格式,無須其他軟體,若你想把文件轉 PDF ,但手邊又剛好沒有轉檔工具的話,直接用瀏覽器打開 Google 雲端硬碟就能辦到。
一般在工作或學校都很常遇到 PDF 檔,例如老師要求學生用 PDF 格式來交期中期末報告、或者把檔案轉 PDF 後才傳送給同事老闆等等,PDF 能保留原始文件排版,在不同平台開啟也不影響閱讀。把這招使用 Google 雲端硬碟線上轉檔的操作方式學起來,往後有需要時就不用上網找軟體。
使用教學
步驟一:先開啟 Google 雲端硬碟(https://drive.google.com/),登入你的 Google 帳戶後開始使用,首先選擇右上角的「設定」功能,找到「上傳設定」後把第一個「將已上傳的檔案轉換成 Google 文件格式」勾選。
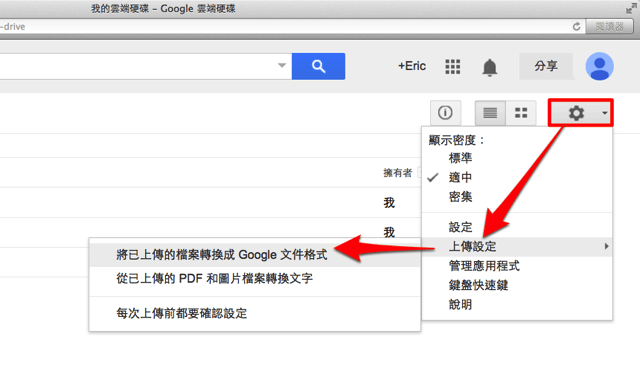
步驟二:選擇左上角「紅色上傳按鈕」,點擊「檔案」後選擇要轉檔的文件,可能是 DOC、PPT 或 XLS 等等,Microsoft Office 文件都能上傳進行線上轉檔。
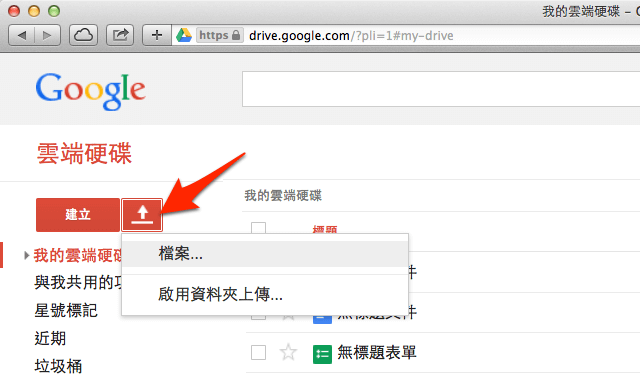
步驟三:上傳後,檔案會顯示在右邊「我的雲端硬碟」裡,點擊將它開啟在新分頁。
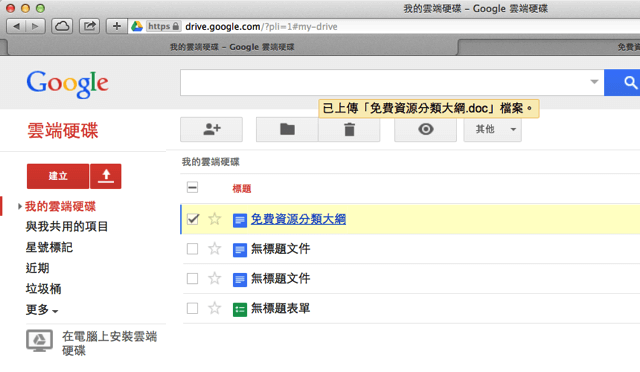
步驟四:選擇上方工具列的「檔案」->「下載格式」,就能從中找到 PDF 格式並將它儲存下來,此外,還有其他格式可以選取,例如 RTF、純文字或網頁格式。

如果你是要把 PDF 轉 Word 可編輯格式,可參考另外一篇教學:利用 SkyDrive 線上 PDF 轉 Word 檔,直接編輯內容。




