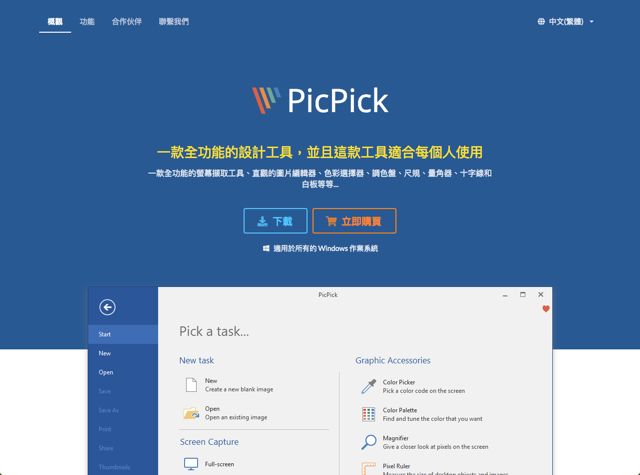
以前在 Windows 都是用 FastStone Capture 做為擷圖軟體,後來才知道另一款 PicPick 也非常強大!雖然曾寫過介紹,不過已經有相當長的時間,剛好這幾天更新到全新 v5.0,介面全部換新,或許該找機會重新介紹一下了。PicPick 是一款全功能的設計工具,適合各種職業使用,更準確地說它就是一款螢幕擷取軟體,內建簡易圖片編輯功能,包括一些增強效果或畫線、箭頭、加入文字都可以做到,對於平常會需要用到畫面擷取功能的朋友來說是非常好的選擇。
PicPick 提供家庭使用者免費下載,雖沒有技術支援,但可手動更新,而且沒有功能上的限制,如果你要在商業上使用就必須付費購買授權,價格不高,可享受技術支援、無廣告和終生免費升級等好處,其實一般家庭用戶來說只要選擇免費版即可。免費版本僅適用於個人且在非商業用途使用。
值得推薦的是 PicPick 有正體中文可以切換,如果你非常懼怕英文,那麼也會有接近完整的中文介面可以選用。在全新版本 v5.0 中,PicPick 重新設計的外觀和 Windows 10 更為貼近,也支援更高解析度的裝置使用。PicPick 另一特色是內建圖片編輯器、調色盤、尺規、量角器、十字線、放大鏡和白板等功能,讓擷圖時的範圍更加精確。
軟體資訊
軟體名稱:PicPick
軟體語系:中文、英文等多國語言
作業系統:Windows
官方網站:https://picpick.app/zh-tw/
下載鏈結:官方網站免費下載
PicPick 支援所有的 Windows 作業系統,包括 32 位元、64 位元平台,而官方除了提供一般版本,亦有可攜式版本(Portable)可供下載。
使用教學
STEP 1
開啟 PicPick 官方網站,點選「下載」來到應用程式下載頁面,點選免費下方的鏈結可取得一般安裝程式或可攜式版本,後者只要解壓縮、執行就能使用。
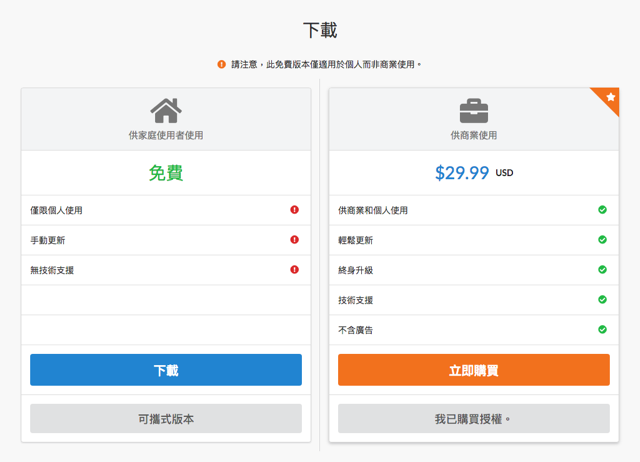
我習慣使用一般的安裝版,PicPick 安裝過程很簡單,就跟一般程式差不多。
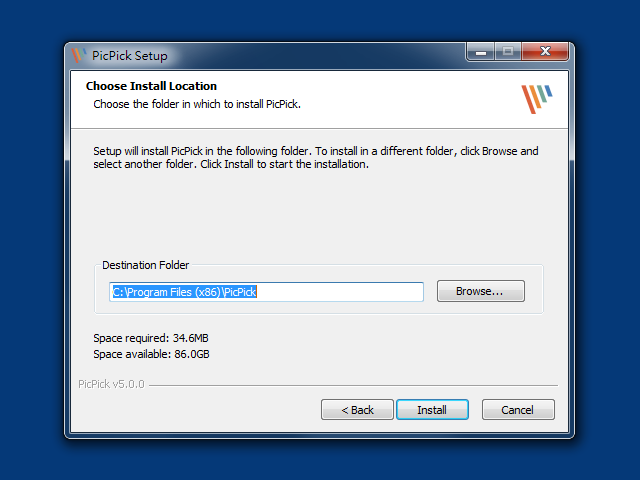
STEP 2
如果第一次開啟 PicPick 是英文介面,可在選項中切換成中文,點選左側「Options」開啟選項設定。
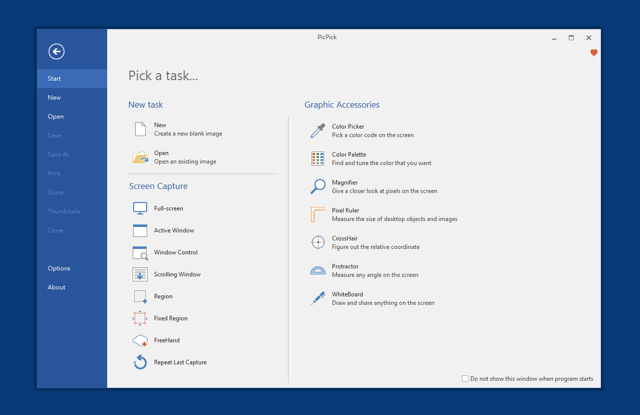
從「Language」找到「正體中文」後套用,主程式介面就會中文化。
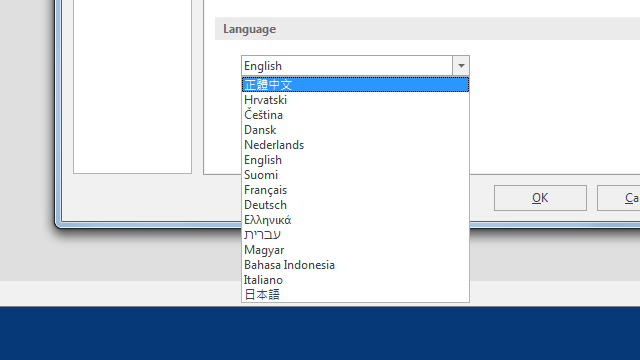
STEP 3
在啟動選項方面,預設情況是開啟「圖片編輯器」模式,但相對來說我比較喜歡更早以前的「浮動小工具」功能,也就是在右上角或任何角落顯示一行用以擷取畫面的功能列,雖然快速鍵就能夠擷圖,不過有工具列會更方便。
如果你不想在畫面上增加更多功能,選擇「僅顯示通知」讓 PicPick 常駐於右下角也行。
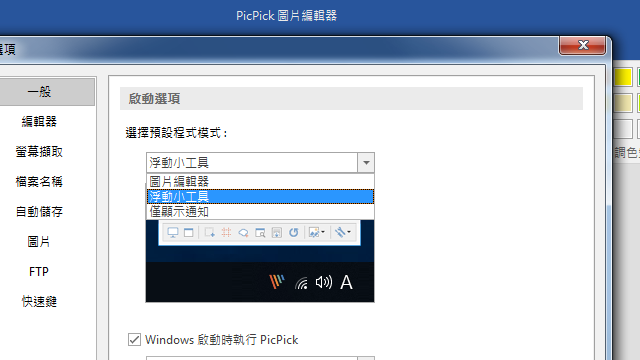
STEP 4
點選 PicPick 螢幕擷取功能後,可以選擇要擷取全螢幕、使用中視窗、視窗控制項、捲動視窗、矩形區域、固定尺寸矩形區域或手繪自定區域。
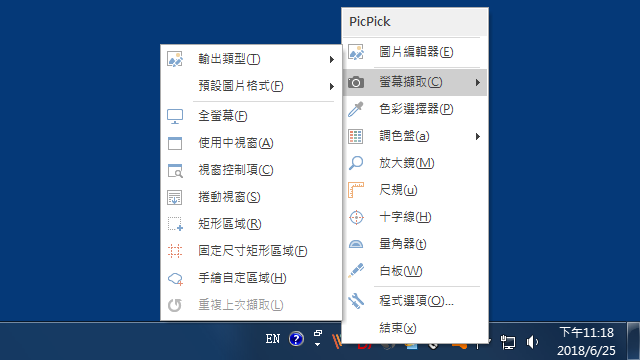
PicPick 在拖曳出擷圖範圍時會在角落顯示一個放大的十字線,除了會顯示尺寸,還能更精確擷取到使用者需要的位置。
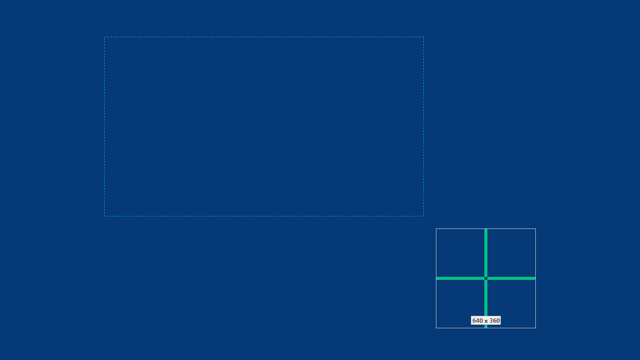
截圖後自動丟進去 PicPick 圖片編輯器,可加上特效,例如最常見的馬賽克,或是加入文字、方框、箭頭等等,省去再打開其他編輯器處理擷圖的麻煩,整個工作流程也會更順暢更省時間。

STEP 5
PicPick 有個方便的功能是擷取固定尺寸區域,設定好要擷取的寬度、高度後,每次都能快速拉出固定的擷取範圍。
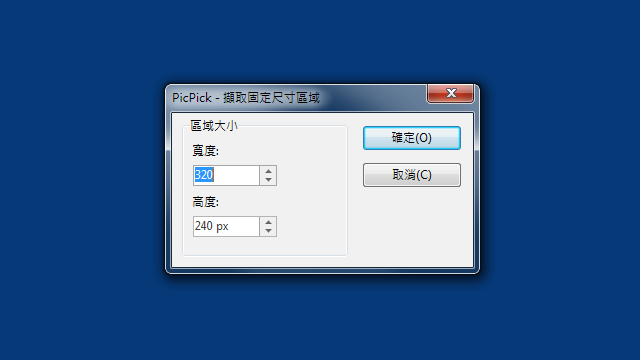
STEP 6
PicPick 還內建尺規工具、十字線、放大鏡、量角器等工具,會在螢幕上顯示一把尺,方便使用者測量桌面物件和圖片的大小,也能在一邊擷取時迅速找出某個位置和尺寸。
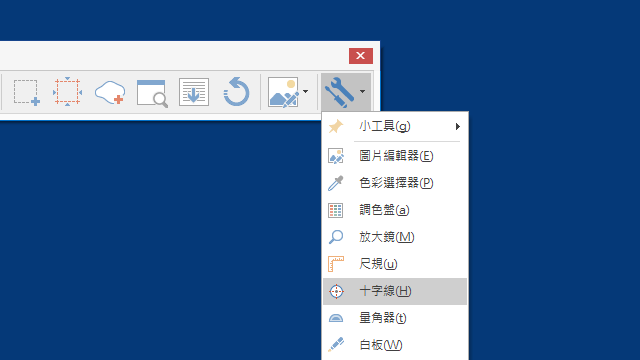
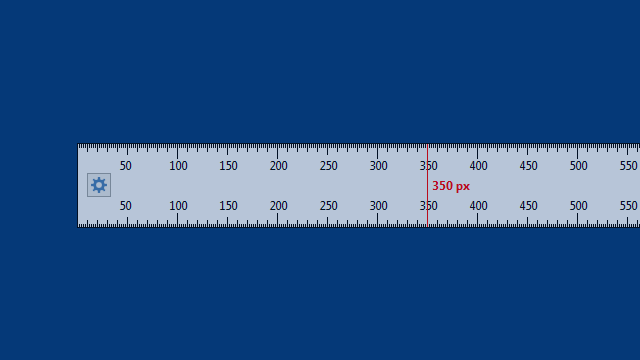
內建中文語系的 PicPick 擁有強大功能,確實是一款非常推薦 Windows 使用者下載的免費螢幕擷取工具,如果你是使用 macOS 的話,我會推薦 Jing 或 Skitch(後者一樣是內建簡易編輯器的畫面擷取應用程式)。
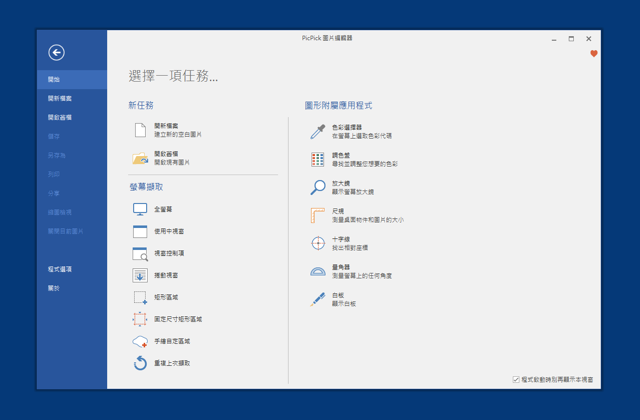
我想 PicPick 就不花太多篇幅逐一介紹各項功能,畢竟是一款相當老牌的軟體,應該很多人都聽過用過或正在使用,如果你還未更新到最新版本,可以看一下官網更新說明,看看是否符合你的需求。
值得一試的三個理由:
- 全功能螢幕擷取軟體,家庭用戶可免費下載無功能限制
- 內建正體中文、圖片編輯器和各種實用工具
- 擷圖後可透過圖片工具快速進行調整




